Cómo Hacer Una Página Web
- Cómo Hacer una Página Web
Introducción
Este tutorial está orientado a todas aquellas personas que no tengan conocimientos previos de edición web, o que utilicen el ordenador únicamente a nivel de usuario y no de programador. Hoy día publicar contenidos en la web por motivos profesionales o de ocio es algo habitual, y poseer unos conocimientos al menos esenciales puede resultarnos de gran ayuda en cualquier momento.Vamos a aprender, pues, el mecanismo para hacer una página web.
¿Qué entendemos por "hacer" una web?
Hagámonos una pregunta : ¿queremos publicar contenidos al instante, donde nos interesa más el contenido que la apariencia? Por ejemplo:- Podemos querer tener un cuaderno de bitácora donde publicar nuestras reflexiones, contar nuestro último viaje... Para ello un weblog (o blog) es adecuado. Son gratis y sólo tenemos que escribir el texto, el aspecto final lo proporciona el propio blog.
- Podemos querer publicar fotos con posibilidad de poner comentarios (y votar fotos y mucho más). Nada mejor que servicios como los de Flickr o Panoramio
- Intercambiar preguntas, dudas, opiniones, aficiones, etc. Para ello los foros son la mejor opción.
- Programar nuestra página web con una apariencia y un contenido estático, y publicarla. Por ejemplo, la página de nuestro pueblo, de nuestra pequeña empresa... Este tutorial trata de ello.
- Utilizar herramientas llamadas gestores de contenidos, que automatizan muchas de las tareas pero requieren conocimientos medios de programación.
- Programar una página web con lenguajes como PHP, JSP o ASP. Requieren conocimientos medios/altos de programación.
Los fundamentos de una página web: HTML
Una pagina web se compone de texto: el contenido literal (lo que queremos decir) y las llamadas etiquetas para dar la forma. Algunas de ellas son:| Etiqueta | Descripción |
|---|---|
| <h1></h1> | Escribir un título. Los subtítulos se consiguen con <h2></h2>... hasta <h5></h5> |
| <p></p> | Esctribir un párrafo |
| <b></b> | Texto en negrita |
| <i></i> | Texto en cursiva |
| <center></center> | Centrar cualquier elemento (texto, imagen, etc) |
| <br /> | Salto de línea |
| <a href=""></a> | Introducir un enlace (hipervínculo), para pulsar sobre él y navegar a otro sitio |
Ahora demos contenido a la página. Escribamos lo siguiente, prestando atención para no equivocarnos:
A continuación guardamos este texto en un fichero llamado pagina1.html, por ejemplo en el escritorio de Windows. Para hacerlo correctamente, una manera es ir al menú del Bloc de notas: Archivo | Guardar Como | y en el nombre de archivo a guardar poner entre comillas dobles el nombre del archivo: "pagina1.html". Esto es para que el Bloc de notas de Windows no guarde el fichero con el nombre pagina1.html.txt, un error común al principio:
Guardamos nuestra página con extensión .html en el escritorio de Windows
Hacemos doble click sobre el icono de nuestra nueva página web que estará en el escritorio, y debemos verlo de esta manera:
Pagina web de Aldearriba del Pisuerga
Bienvenida
Bienvenido a la pagina web de Aldearriba del Pisuerga, esperamos que sea de su agrado.Historia
Los primeros pobladores datan de la epoca celtibera, pues se han localizado asentamientos junto al rio Pisuerga.Festividades y tradiciones
Como en muchos pueblos, se celebra San Isidro Labrador cada 15 de mayo, asi como la Fiesta de las Animas 15 dias antes el Miercoles de Ceniza- Todo documento HTML tiene una estructura base que hay que respetar
- Para dar formato al texto, hay que utilizar etiquetas HTML, que pueden anidarse
- Toda etiqueta tiene una parte de apertura <etiqueta> y otra de cierre, con una barra al principio </etiqueta> (salvo alguna excepción, como <br/>)
- La extensión del archivo que contiene el código HTML debe ser: .html
- El navegador web interpreta el lenguaje HTML, aplica el formato y lo muestra por pantalla
- Si ponemos un enlace a una pagina web, hay que comenzar con http:// Si ponemos una página web situada junto con la actual, sólo es necesario escribir el nombre del fichero.
<html>
<head>
<title></title>
</head>
<body>
<h1>Esta es la pagina numero 2</h1>
</body>
</html>
La guardamos con el nombre pagina2.html también en el escritorio, de la misma manera que hemos hecho con pagina1.html. Ahora, al pulsar en la palabra "aqui" de la frase "Pulse aqui para ir a otra pagina", se mostrará segunda página:
Esta es la pagina numero 2
Nuestra primera página utilizando un editor de páginas web
En la sección anterior se han introducido los fundamentos de una página web. Pero hay mucho más, y no tiene sentido memorizar el lenguaje de etiquetas; es más práctico saber qué son para saber comprenderlas en el momento en que las tengamos a la vista.Vamos, pues, a utilizar herramientas para hacer nuestra página web de manera más rápida y, sobre todo, de manera visual (WISIWYG), evitando tener que escribir código fuente (como mucho, retocando). Estos editores de página web utlizarán lenguaje HTML y otras tecnologías adicionales, como las hojas de estilos en cascada (CSS), HTML dinámico o JavaScript.
Un programa que recomiendo para empezar es Kompozer (una versión mejorada de NVU) por ser de libre uso y muy completo. Hay otros editores más habituales en nuestro entorno, como Microsoft Office Word que permiten que lo que hayamos escrito lo guardemos en formato HTML (menú Archivo | Guardar Como | Página Web), si bien el código HTML que genera no es muy limpio en algunos casos.
Podemos descargar Kompozer desde http://kompozer.net/download.php, en la sección Latest stable version, versión  Win32 binary, el fichero con nombre kompozer-X.X.X-win32.zip. Descomprimimos este fichero descargado en un directorio, entramos en él y ejecutamos el archivo kompozer.exe. El programa tiene el siguiente aspecto:
Win32 binary, el fichero con nombre kompozer-X.X.X-win32.zip. Descomprimimos este fichero descargado en un directorio, entramos en él y ejecutamos el archivo kompozer.exe. El programa tiene el siguiente aspecto:
Interfaz de Kompozer, editor visual de páginas web de libre uso
De manera visual podemos escribir texto, ponerlo en negrita, centrado, convertirlo en un enlace, un título, insertar una imagen, una tabla, dividir en marcos, etc. Asimismo abajo podemos ver las pestañas "Normal", "HTML Tags" y "Preview". Nosotros trabajaremos sobre el modo "Normal", pero podemos comprobar en todo momento el código HTML que se está escribiendo automáticamente por debajo, pulsando en la pestaña "HTML Tags". Para ver el aspecto final de lo que llevamos hecho, podemos pulsar sobre "Preview".
Pasos para hacer una página web
Aunque al principio dediquemos tiempo a hacer pruebas con el editor, escribiendo texto y poniendo imágenes y moviéndolo todo de sitio varias veces, cambiando colores para buscar una combinación que nos guste, la experiencia y la metodología propia de los desarrollos informáticos (bien aplicada es de gran utilidad), recomienda seguir los siguientes pasos:- Reunir el material con el que vayamos a hacer la página web: textos, imágenes, etc.
- Diseñar sobre papel el aspecto de nuestro sitio web: dónde va el menú, el encabezado, el pie de página, el cuerpo... es decir, la plantilla (podemos inventarla o elegir una de los recursos gratuitos [1] [2] que hay en internet, pero esto requiere ya cierta de experiencia). Asimismo concretamos cuántas páginas tendrá nuestro sitio web y qué información contendrá.
- Una vez claro lo anterior, se traslada el diseño al ordenador, utilizando una herramienta como Kompozer.
1.- Reunir el material
En nuestro ejemplo, usaremos el siguiente:- Un texto de bienvenida: bienvenida.txt
- Un texto con historia del pueblo: historia.txt
- Un texto con turismo: turismo.txt
- Fotografías de algunos monumentos, tomadas con una cámara digital y reducidas en dimensiones y tamaño (que no ocupen más de 200 Kb), usando programas como Paint, GIMP o Image Resizer (tutorial) ...
- Una imagen de fondo: fondo.jpg
2.- Diseñar la plantilla y la estructura del sitio web
Una posible plantilla para la distribución del contenido es la siguiente:Plantilla de la página web
El sitio web estará compuesto por tres páginas individuales:
- bienvenida.html, con el texto de bienvenida e imagen de fondo
- historia.html, con el texto de la historia e imagen de fondo
- turismo.html, con el texto y las imágenes de turismo, y la imagen de fondo
3.- Implementar la página en el ordenador
Creamos una carpeta por ejemplo en el Escritorio de Windows, que se llame paginaweb. Dentro, una subcarpeta denominada imagen, donde copiaremos las imagenes de los monumentos y el fondo. Este material lo hemos descargado antes desde material_pagina_web.zip.Ininiciamos Kompozer y vamos al menú File | New | dejamos seleccionado A blank document y pulsamos en Create. Guardamos esta pagina desde el menú File | Save As... Aparecerá un diálogo pidiendo el título de la página. Escribimos por ejemplo Página web de Aldearriba de Pisuerga, pulsamos Ok y guardamos la página en una carpeta en el Escritorio de Windows, paginaweb, con el nombre bienvenida (la extensión .html la pone automáticamente el editor).
Comenzamos poniendo el fondo de la página accediendo al menú Format | Page Colors and Background... En la casilla Background Image navegamos hasta la imagen de fondo que estará en: imagen/fondo.jpg. Aseguremonos que la opción URL is relative to page location... queda marcada:
Insertar el fondo de la pagina web
A continuación escribimos el encabezado de la página. Por ejemplo, "Bienvenido a la pagina web de Aldearriba de Pisuerga", lo damos forma de encabezado de nivel 1 (desplegable izquierdo) y finalmente lo centramos.
Insertar la cabecera de la página web
A continuación, debajo del título, insertamos una tabla, desde el menú Insert | Table... pulsamos sobre la pestaña Precisely y ponemos los siguientes datos, y pulsamos OK.
Insertar una tabla de 1x2 sin borde
En la celda izquierda escribimos: Menú: y debajo tres líneas, una cada una con "Bienvenida", "Historia" y "Turismo", dando el tamaño y tipo de letra que queramos, por ejemplo Helvetica, Arial (desplegable izquierdo, expandiendo "Variable Width"). La tabla seguramente se descoloque; podemos ajustar su forma poniedo el cursor sobre los límites de la misma en la barra superior e izquierda, y arrastrando:
Con el ratón deslizamos a la izquierda el límite de la celda
Bajo la tabla escribimos el pie de página, con información de la última actualización: "Última actualización: 06 de agosto de 2009". Para finalizar con la plantilla base de la página, vamos a convertir las palabras bajo el menú izquierdo en enlaces reales. Por ejemplo, seleccionamos la palabra "Bienvenida" y vamos al menú Insert | Link... e introducimos en el área de texto: bienvenida.html y pulsamos OK:
Propiedades del enlace: insertando una página web
Repetimos el proceso con "Historia", siendo la página historia.html y "Turismo" siendo la página turismo.html. Conviene indicar que estras tres páginas estarán juntas en la misma carpeta del Escritorio paginaweb y por eso no hace falta escribir la ruta de directorios de las páginas a las que enlazamos. Si estuviesen en otro directorio habría que poner la ruta. Si lo que queremos en enlazar con una página de internet, habrá que poner la dirección con formato http://......En este punto tenemos completada la plantilla:
Plantilla diseñada al principio, implementada en HTML
Hasta aquí, el procedimiento es común para las tres páginas, y lo repetiremos para cada una de ellas, o bien haremos dos copias del fichero bienvenida.html en el mismo directorio paginaweb y lo renombraremos como historia.html y turismo.html. Como estamos editanto la página de bienvenida, en el cuerpo de la página vamos a pegar el texto del fichero bienvenida.txt, y lo damos formato al gusto:
Página web de bienvenida visualizada en el navegador
De manera similar, abrimos la página de turismo y en el cuerpo insertaremos el texto e imágenes. Para insertar una imagen, ponemos el cursor antes de la primera palabra del primer párrafo "Transitando por..." y pulsamos en el menú Insert | Image para acceder a las propiedades de inserción. En la pestaña Location seleccionamos la imagen con el explorador y se inserta la ruta relativa a la página. Escribimos un texto alternativo, como se muestra en la imagen:
Propiedades de inserción de imagen, pestaña Location
En la pestaña Appearance podemos seleccionar la situación de la imagen respecto al texto: alineado medio, superior o inferior, a la izquierda, derecha, espacio alrededor de la imagen... La imagen del puente la dispondremos a la izquierda del párrafo y a su misma altura, separando unos píxeles el texto de la imagen. Estableceremos las siguientes propiedades:Propiedades de la imagen respecto al texto
Pulsamos OK y vemos el resultado:
Página web con imagen a nivel de texto
Debajo del segundo párafo, y en el medio, insertaremos la imagen del rollo de justicia. Guardamos la página, y el aspecto final de la página de turismo será:









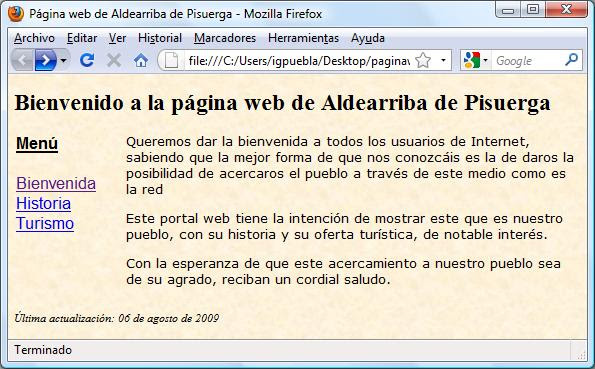




No hay comentarios:
Publicar un comentario